Publish to a Web site. In Solution Explorer, right-click the project and choose Publish (or use the Build Publish menu item). If you have previously configured any publishing profiles, the Publish pane appears. In the Publish window, choose Web Server (IIS). Choose Web Deploy as the deployment method. Web Deploy simplifies deployment of Web applications and Web. We are excited to introduce an explicit Publish action for app authors so they can control when apps are made available to users. This will enable authors to incrementally update the app, and test them inside Studio without publishing any intermediate versions to end users. Users will see the app updates only after app authors have saved and published their changes.
July 31, 2013Publishing a Database Project
Visual Studio 2012 introduced a new SQL Server Database Project. This post first covers what happens when you publish a Database Project. It then details how to publish your Database Project.
See this link for an introduction to the Visual Studio 2012 SQL Server Database Project.
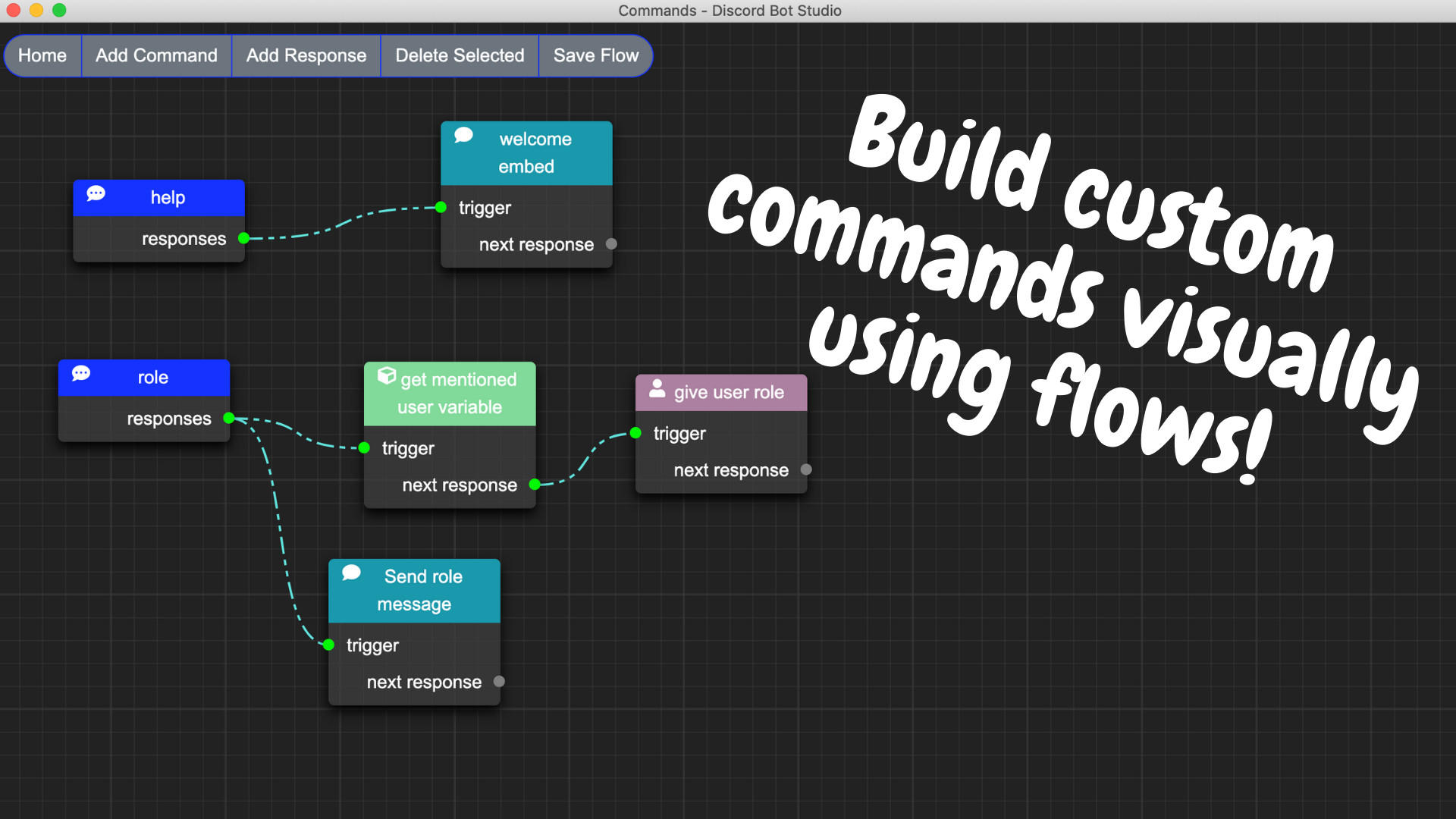
What Does Publish Do?
Project- Properties- Publish- Application Files. Here set the values for your.mdf and the xxlog.ldf as follows: Now still in the Publish tab go on Prerequisites. Here you have to check the following depending on what database you are using. This will download SQL Server Express for the client who is installing your application. Direct publishing. To publish database directly from Visual Studio, right-click the database project and click Publish, selection connection string and desired option and wait a minute or two. You can see the progress in the Output window: Publishing Options. Let’s talk about the Publishing options as this is the key to a successful deployment. Before you begin authoring templates, consider the data sources and output types you plan to use. Document Studio Document Studio is a stand-alone application that is used for designing document templates through various views and wizards. You can choose elements to create a template that can populate and format the latest data from your data.
- When publishing a Database Project, you define a connection and a database name specifying the 'target' of the publish operation.
- The SQL Server Data Tools (SSDT) looks at the schema of the selected (target) database.
- If the selected database does not exist, SSDT creates a database using the table, stored procedure, data, and other scripts in the Database Project.
- If the database does exist, SSDT compares the selected database schema against the information in the DACPAC and builds an update script. It then runs the update script against the selected database.
- In either case, the selected (target) database schema then matches the schema as defined by the Database Project.
WOW! When you think about this, it is amazing! Especially if you have been doing this manually. No more schema compares in an attempt to figure out the database changes. No more manually developed update scripts. No more issues from running an update script on a database that is a version behind.
With the new Database Project publish feature, each target database is separately compared and a unique update script is generated and executed to ensure *that* target database is updated to the desired schema.
There are a large number of publish settings that you can set to tailor this process. For example:
- Block incremental deployment if data loss might occur.
- If this setting is selected, a change defined in the generated update script may not execute successfully if the change could cause data loss.
- For example, if changing a column from nvarchar(20) to nvarchar(15), data loss could occur.
- If this setting is set, the column change will not be applied.
- DROP objects in target by not in project.
- If this setting is selected, any tables, stored procedures, or other database objects that are in the selected database but not in the project will be deleted.
- For example, if you change the name of a stored procedure from CustRetrieve to CustomerRetrieve, the selected database will still have the CustRetrieve stored procedure in addition to the new one.
- If this setting is set, then the CustRetrieve stored procedure will be deleted.
Now that you know what it does, let’s look at how to do it.
How Do I Publish?
To publish a Database Project:
1) Right click on the Database Project in Solution Explorer and select Publish.
2) A dialog appears allowing you to enter a publish profile, which are settings to use during the publish operation.
Updateopenbve Data Publishing Studio App
3) Click the Edit button to specify the SQL Server instance you wish to publish to (target).
In this case, we are publishing to our development SQL Express database called ACM.
4) The publish script name is defaulted, but you can change it. The publish script file is the file that SQL Server Data Tools (SSDT) create during the publish operation.
5) Click Create Profile to save the entered settings as a named profile. That way you won’t have to enter the settings again next time.
Updateopenbve Data Publishing Studio Software
Saving a profile adds a publish.xml file into your Database project with the entered settings.
6) Click Publish to start the publishing process.
The publish processing displays in the Data Tools Operations window with links to view the script or results.
You can create any number of publish profiles. For example, you can create one to publish to your local development database, one to publish to a local test database, and one to publish to the master test database. Just be sure to give each one a clear name.

Double-click on a publish profile to open the Publish dialog using the selected profile.
If there is a publish profile that you use often, such as the profile you use to update your development database, there is a way to set a default.
To set a default publish profile:
1) Right-click on the publish profile file in Solution Explorer and select Set as Default Publish Profile.
2) Then when you select to publish your Database Project, it will default to the setting defined in your default profile:
Use the publish feature any time you want to update (or create) a target database using the database schema defined in your Database Project.
Enjoy!
