Open the folder or directory that contains the program or file you want as a shortcut. Right-click the program/file and click Create Shortcut. Once done, this creates a shortcut named 'Shortcut to ' or ' - Shortcut' in the current directory. KEYBOARD SHORTCUTS Instead of an SAP icon button, you can use a keyboard shortcut. A keyboard shortcut is a key or combination of keys that you can use to access icon button functions while you are working in SAP. On a PC, the icon name and keyboard shortcut are displayed when you place the mouse over the icon. Click a desktop shortcut to launch an associated program. To create a new shortcut, choose Start→All Programs and locate the program in the list of programs that appears. Right-click an item and choose Send To→Desktop (Create Shortcut). The shortcut appears on the desktop. Double-click the icon to open the application.
- Shortcut To System Page
- Make Shortcut For Your Important File Sam Info Systems
- Make Shortcut For Your Important File Sam Info System Information
Shortcut To System Page
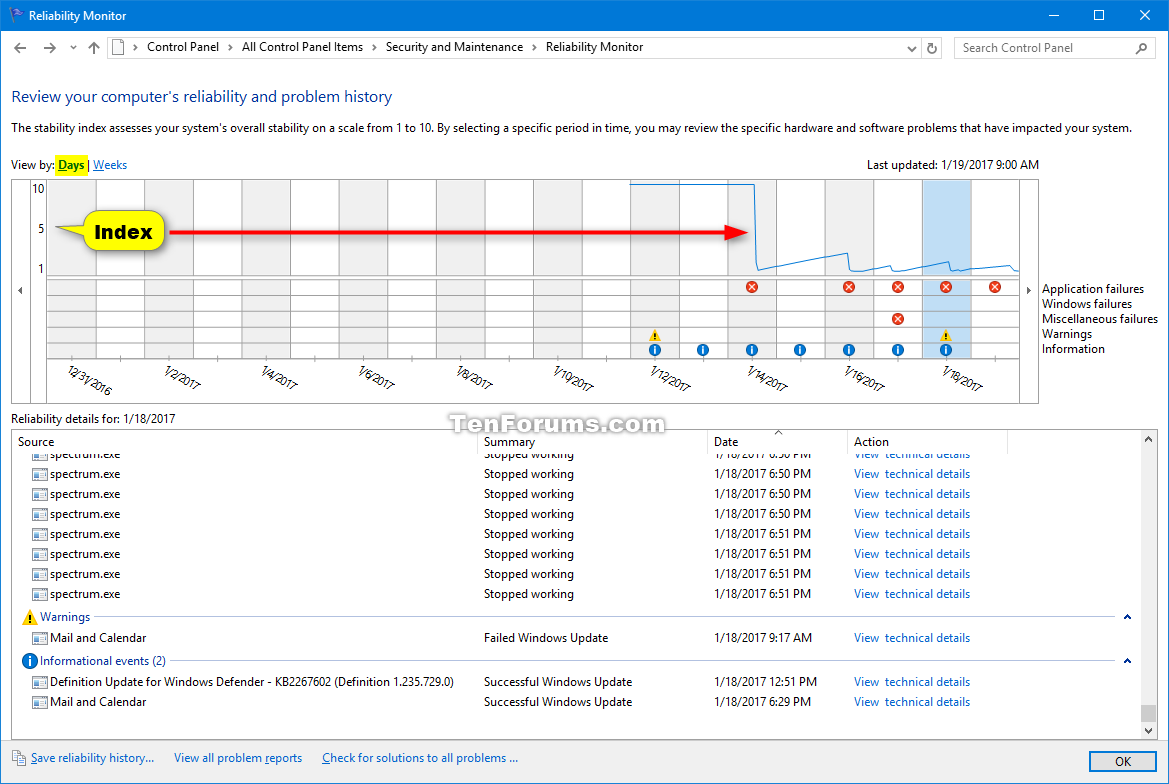
Android Studio includes keyboard shortcuts for many common actions. Table 1shows the default keyboard shortcuts by operating system. Keep in mind, becauseAndroid Studio is based on IntelliJ IDEA, you can find additional shortcuts inthe IntelliJ IDEA keymap reference documentation.
Note: In addition to the default keymaps intable 1 below, you can select from a number of preset keymaps or create a customkeymap. For more about customizing your keyboard shortcuts, seeConfigure Custom Keymaps, below.
Make Shortcut For Your Important File Sam Info Systems
Table 1. Default keyboard shortcuts for Windows/Linux and Mac operating systems.
| Description | Windows/Linux | Mac |
|---|---|---|
| General | ||
| Save all | Control+S | Command+S |
| Synchronize | Control+Alt+Y | Command+Option+Y |
| Maximize/minimize editor | Control+Shift+F12 | Control+Command+F12 |
| Add to favorites | Alt+Shift+F | Option+Shift+F |
| Inspect current file with current profile | Alt+Shift+I | Option+Shift+I |
| Quick switch scheme | Control+` (backquote) | Control+` (backquote) |
| Open settings dialogue | Control+Alt+S | Command+, (comma) |
| Open project structure dialog | Control+Alt+Shift+S | Command+; (semicolon) |
| Switch between tabs and tool window | Control+Tab | Control+Tab |
| Navigating and searching within Studio | ||
| Search everything (including code and menus) | Press Shift twice | Press Shift twice |
| Find | Control+F | Command+F |
| Find next | F3 | Command+G |
| Find previous | Shift+F3 | Command+Shift+G |
| Replace | Control+R | Command+R |
| Find action | Control+Shift+A | Command+Shift+A |
| Search by symbol name | Control+Alt+Shift+N | Command+Option+O |
| Find class | Control+N | Command+O |
| Find file (instead of class) | Control+Shift+N | Command+Shift+O |
| Find in path | Control+Shift+F | Command+Shift+F |
| Open file structure pop-up | Control+F12 | Command+F12 |
| Navigate between open editor tabs | Alt+Right Arrow or Left Arrow | Control+Right Arrow or Control+Left Arrow |
| Jump to source | F4 or Control+Enter | F4 or Command+Down Arrow |
| Open current editor tab in new window | Shift+F4 | Shift+F4 |
| Recently opened files pop-up | Control+E | Command+E |
| Recently edited files pop-up | Control+Shift+E | Command+Shift+E |
| Go to last edit location | Control+Shift+Backspace | Command+Shift+Delete |
| Close active editor tab | Control+F4 | Command+W |
| Return to editor window from a tool window | Esc | Esc |
| Hide active or last active tool window | Shift+Esc | Shift+Esc |
| Go to line | Control+G | Command+L |
| Open type hierarchy | Control+H | Control+H |
| Open method hierarchy | Control+Shift+H | Command+Shift+H |
| Open call hierarchy | Control+Alt+H | Control+Option+H |
| Viewing layouts | ||
| Zoom in/out | Control+plus or Control+minus | Command+plus or Command+minus |
| Fit to screen | Control+0 | Command+0 |
| Actual size | Control+Shift+1 | Command+Shift+1 |
| Design tools: Layout Editor | ||
| Toggle between Design and Blueprint modes | B | B |
| Toggle between Portrait and Landscape modes | O | O |
| Toggle devices | D | D |
| Force refresh | R | R |
| Toggle render errors panel | E | E |
| Delete constraints | Delete or Control+click | Delete or Command+click |
| Zoom in | Control+plus | Command+plus |
| Zoom out | Control+minus | Command+minus |
| Zoom to fit | Control+0 | Command+0 |
| Pan | Hold Space+click and drag | Hold Space+click and drag |
| Go to XML | Control+B | Command+B |
| Select all components | Control+A | Command+A |
| Select multiple components | Shift+click or Control+click | Shift+click or Command+click |
| Design tools: Navigation Editor | ||
| Zoom in | Control+plus | Command+plus |
| Zoom out | Control+minus | Command+minus |
| Zoom to fit | Control+0 | Command+0 |
| Pan | Hold Space+click and drag | Hold Space+click and drag |
| Go to XML | Control+B | Command+B |
| Toggle render errors panel | E | E |
| Group into nested graph | Control+G | Command+G |
| Cycle through destinations | Tab or Shift+Tab | Tab or Shift+Tab |
| Select all destinations | Control+A | Command+A |
| Select multiple destinations | Shift+click or Control+click | Shift+click or Command+click |
| Writing code | ||
| Generate code (getters, setters, constructors, hashCode/equals, toString, new file, new class) | Alt+Insert | Command+N |
| Override methods | Control+O | Control+O |
| Implement methods | Control+I | Control+I |
| Surround with (if...else / try...catch / etc.) | Control+Alt+T | Command+Option+T |
| Delete line at caret | Control+Y | Command+Delete |
| Collapse/expand current code block | Control+minus or Control+plus | Command+minus or Command+plus |
| Collapse/expand all code blocks | Control+Shift+minus or Control+Shift+plus | Command+Shift+minus or Command+Shift+plus |
| Duplicate current line or selection | Control+D | Command+D |
| Basic code completion | Control+Space | Control+Space |
| Smart code completion (filters the list of methods and variables by expected type) | Control+Shift+Space | Control+Shift+Space |
| Complete statement | Control+Shift+Enter | Command+Shift+Enter |
| Quick documentation lookup | Control+Q | Control+J |
| Show parameters for selected method | Control+P | Command+P |
| Go to declaration (directly) | Control+B or Control+click | Command+B or Command+click |
| Go to implementations | Control+Alt+B | Command+Option+B |
| Go to super-method/super-class | Control+U | Command+U |
| Open quick definition lookup | Control+Shift+I | Command+Y |
| Toggle project tool window visibility | Alt+1 | Command+1 |
| Toggle bookmark | F11 | F3 |
| Toggle bookmark with mnemonic | Control+F11 | Option+F3 |
| Comment/uncomment with line comment | Control+/ | Command+/ |
| Comment/uncomment with block comment | Control+Shift+/ | Command+Shift+/ |
| Select successively increasing code blocks | Control+W | Option+Up |
| Decrease current selection to previous state | Control+Shift+W | Option+Down |
| Move to code block start | Control+[ | Option+Command+[ |
| Move to code block end | Control+] | Option+Command+] |
| Select to the code block start | Control+Shift+[ | Option+Command+Shift+[ |
| Select to the code block end | Control+Shift+] | Option+Command+Shift+] |
| Delete to end of word | Control+Delete | Option+Delete |
| Delete to start of word | Control+Backspace | Option+Delete |
| Optimize imports | Control+Alt+O | Control+Option+O |
| Project quick fix (show intention actions and quick fixes) | Alt+Enter | Option+Enter |
| Reformat code | Control+Alt+L | Command+Option+L |
| Auto-indent lines | Control+Alt+I | Control+Option+I |
| Indent/unindent lines | Tab or Shift+Tab | Tab or Shift+Tab |
| Smart line join | Control+Shift+J | Control+Shift+J |
| Smart line split | Control+Enter | Command+Enter |
| Start new line | Shift+Enter | Shift+Enter |
| Next/previous highlighted error | F2 or Shift+F2 | F2 or Shift+F2 |
| Build and run | ||
| Build | Control+F9 | Command+F9 |
| Build and run | Shift+F10 | Control+R |
| Apply Changes and Restart Activity | Control+F10 | Control+Command+R |
| Apply Code Changes | Control+Alt+F10 | Control+Shift+Command+R |
| Debugging | ||
| Debug | Shift+F9 | Control+D |
| Step over | F8 | F8 |
| Step into | F7 | F7 |
| Smart step into | Shift+F7 | Shift+F7 |
| Step out | Shift+F8 | Shift+F8 |
| Run to cursor | Alt+F9 | Option+F9 |
| Evaluate expression | Alt+F8 | Option+F8 |
| Resume program | F9 | Command+Option+R |
| Toggle breakpoint | Control+F8 | Command+F8 |
| View breakpoints | Control+Shift+F8 | Command+Shift+F8 |
| Refactoring | ||
| Copy | F5 | F5 |
| Move | F6 | F6 |
| Safe delete | Alt+Delete | Command+Delete |
| Rename | Shift+F6 | Shift+F6 |
| Change signature | Control+F6 | Command+F6 |
| Inline | Control+Alt+N | Command+Option+N |
| Extract method | Control+Alt+M | Command+Option+M |
| Extract variable | Control+Alt+V | Command+Option+V |
| Extract field | Control+Alt+F | Command+Option+F |
| Extract constant | Control+Alt+C | Command+Option+C |
| Extract parameter | Control+Alt+P | Command+Option+P |
| Version control / local history | ||
| Commit project to VCS | Control+K | Command+K |
| Update project from VCS | Control+T | Command+T |
| View recent changes | Alt+Shift+C | Option+Shift+C |
| Open VCS popup | Alt+` (backquote) | Control+V |
Configure custom keymaps
You can choose from a number of preset keymaps or modify a preset keymap tocreate a new custom keymap in the keymap settings for Android Studio.
To open the keymap settings, choose File > Settings (on Mac, AndroidStudio > Preferences) and navigate to the Keymap pane.
Figure 1. The Android Studio keymap settings window.
Make Shortcut For Your Important File Sam Info System Information
- Keymaps dropdown: Select the desired keymap from this menu to switch between preset keymaps.
- Actions list: Right click on an action to modify it. You can add additional keyboard shortcuts for the action, add mouse shortcuts to associate an action with a mouse click, or remove current shortcuts. If you are using a preset keymap, modifying an action’s shortcuts will automatically create a copy of the keymap and add your modifications to the copy.
- Copy button: Select a keymap from the dropdown menu to use as a starting point, and click Copy to create a new custom keymap. You can modify the keymap name and shortcuts.
- Reset button: Select a keymap from the dropdown menu and click Reset to revert it to its original configuration.
- Search box: Type here to search for a keyboard shortcut by the action name.
- Search by Shortcut: Click Find Actions by Shortcut and type a shortcut to search for actions by shortcut.
