When you’re tired of fiddling with your scanner’s built-in software, turn to the simple scanning app bundled with Windows 10. Dubbed simply Scan, the new app doesn’t work with older scanners, unfortunately. But if your scanner is relatively new, the Scan app is a refreshing change from complicated scanner menus.
PaperScan is a powerful scanning software with OCR engine, annotations and other innovative features to ease document acquisition and management. Abbyy is responsible for a number of enterprise-oriented software tools and among them is its platform for document scanning, FineReader.This software lets you edit, review, protect, compare.
Setting up a new scanner for the first time? Be sure to unlock it by sliding a lever or turning a dial on the scanner to the unlock position. That lock protects the scanner during shipping, but you must turn it off before use.
Follow these steps to scan something into your computer:
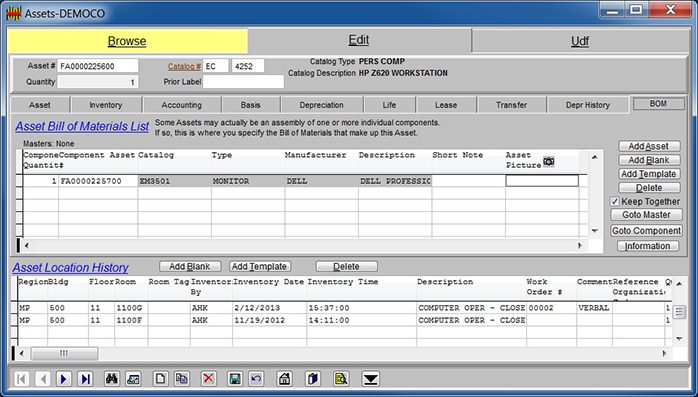
Scan Document Management Software
From the Start menu, open the Scan app.
If you don’tspot the Scan app on the Start menu, click the words All Apps in the Start menu’s bottom-left corner. The Start menu lists all of its apps alphabetically.
Click the Scan app, and the Scan app appears on the screen. If it complains that your scanner isn’t connected, make sure you’ve connected the USB cord between your computer and the scanner and that the scanner is turned on.
If your scanner’s plugged in and turned on, the scan app lists your scanner’s name, shown here, and the file type used for saving your files. (The PNG file type is widely accepted by most programs.)
Click the Show More link for additional options and click Preview to test a scan.If the app doesn’t recognize your scanner, your scanner is too old. You’re stuck with your scanner’s bundled software — if it works — or, unfortunately, buying a new scanner.
(Optional) To change the settings, click the Show More link.
The app’s default settings work fine for most jobs. The Show More link offers these options for specific types of scans:
Color mode: Choose Color for color items, such as photos and glossy magazine pages. Choose Grayscale for nearly everything else and choose Black and White only for line drawings or black-and-white clip art.
Resolution (DPI): For most work, the default 300 works fine. Higher resolution scans (larger numbers) bring more detail but consume more space, making them difficult to e-mail. Lower resolution scans show less detail but create smaller file sizes. You may need to experiment to find the settings that meet your needs.
Save File To: The Scan app creates a Scan folder in your PC’s Pictures folder, where it stores your newly scanned images. If desired, you can change the Scan folder’s name or even create a different folder for each scanning session.
Click the Preview button to make sure your scan appears correct.
Click the Preview icon, and the Scan app makes a first pass, letting you preview a scan made with your chosen settings.
If the preview doesn’t look right, make sure you’ve made the right choice for your job in Color Mode, described in the preceding step. If the preview shows a blank white page, make sure you’ve unlocked the scanner as described in the scanner’s bundled instruction sheets.
If you’re scanning a smaller item that doesn’t fill the entire scanner bed, look for the circle markers in each corner of the preview scan. Drag each circle inward to surround the area you want to copy.
Click the Scan button. When the scan finishes, click the View button to see your scan.
The Scan app scans your image with the settings you’ve chosen in the previous steps and then saves your image in your Pictures folder’s Scan folder.
The Scan app works well for fast, easy scans. But because it relies on the simple, built-in Windows software, your scanner’s built-in control buttons won’t work.
If you want the buttons to work or you need finer control over your scans, skip the Scan app, head for the desktop, and install your scanner’s bundled software. (On some scanner models, Windows Update installs the scanner’s bundled software automatically as soon as you plug in the scanner.)
Finally, for quick and dirty scans, just take a picture of the document with the camera built into your phone or tablet. That won’t work well for photos, but it’s a great way to keep track of receipts and invoices.
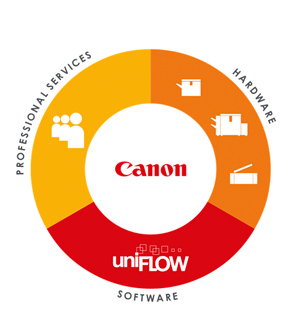
Like it or not, there is a trend of digitalizing almost everything in recent years, which is happening on both developed and developing countries. One of the most popular applications of digitalization is scanning physical books or documents into PDF documents. All the process can be done without a real and expensive scanner but only a free scanning software and the camera in your computer or existing pictures. In this article, we are going to introduce the top 5 free scanner software for Windows 10/8/7.
Why Use Free Scanner Software?
People usually use the scanners for scanning the important and confidential documents for multiple reasons. This follows the process of digitalization.
- Scanners are used to exclude the burden of physical documents and they can be safely secured in the computers.
- It also frees people from waiting in the long queues for getting the photocopy of the documents, now they can be scanned and used.
- Scanner software can auto generate a digital file of the original document, which saves people a lot of time comparing with typing every word manually in computer.
- Some scanner software can convert scanned image into readable and editable documents.
Make sure you know how to recover files in Windows 10 before destroying the physical documents. In case you accidentally lose the scanned digital files in the future, the best data recovery software could be a lifesaver.
Following the same context, here mentioned are some of the scanner software that can be used on Windows 10 for scanning the documents.
Note: Most of the following top free scanner softwares for Windows 10 need Camera app in order to work. Check how to fix Windows 10 camera not working.

1. Office Lens – Best Free Scanning Software for PC & Mobile Device
Office Lens, the official scanner software of Microsoft, is referred as one of the best free scanner software for Windows 10. It enhances and trims the picture of prints, whiteboards and business cards, then saves the scanned files to local storage as picture, PDF, Word or PowerPoint file, or to OneDrive as cloud backup. This free scanner software can be accessed in Microsoft Store as well as mobile app stores.
It proves itself best in performance as it enhances the productivity. Now Windows 10 users can easily map out their ideas, save them in OneDrive and share the important documents in the form of PDF. Business cards, whitepapers, other information can be scanned and stored. It works best with the languages i.e. English, German, Spanish and Simplified Chinese.
2. PDF Document Scanner – Best Free Scanning Software for PDF
Compatible with Windows 10 operating system, PDF document scanner comes with number of wide applications. This easy-to-use free scanner can adjust the document in the frame and capture an image, which is then saved in storage and converted in PDF. These PDF can be used as digital copies and excludes the hard copies of documents. The digital copies are then saved in either the cloud storage or other external sources.
3. HP Scan and Capture – Best Free Scanning Software for HP Product
HP Scan and Capture is a free utility for Windows 10. It can scan both the readable documents and images. This free scanner can detect HP devices connected to the same Windows 10 computer so that HP users can easily scan manage documents. However, it can also work without additional device. Once activated, the documents and images can be scanned and framed for basic editing. The scanned copy is saved as PDF in local storage. Have too many files in hard disk? See how to free up space on Windows 10.
4. PaperScan – Free Scanner Software for Windows 10 with Multiple Functions
Scan Document Management Software
Controlling the all nearby scanning devices, PaperScan is compatible with Windows10. It also provides the flatbed and document feeder support. One can easily use the already existing PDF and images for scanning and editing. It helps to adjust and enhance the image quality by auto-deskew, and remove punch holes and borders as well as detecting and removing blank pages.
This free scanner software displays information on the basis of resolution, size and color mode of the image. Once scanned, the file can be stored as PDF, PDF with encryption, TIFF, JPEG, PNG and even JBIG2. It is available in free version and use two basic languages i.e. English and French, and two premium versions with more power functions.
5. NAPS2 – Best Free Scanner for Windows 10 with OCR
It is an open source software that is capable of scanning the documents and images with physical scanning hardware. It can convert scanned files into various targeted formats i.e. PDF, TIFF, JPG and PNG. Taking only 1.6M of your disk storage, the software is compatible with Windows 10 to work at maximum. Along with OCR tools, the free scanner helps to extract the text from scanned documents.
With the above best 5 free scanners for Windows 10 computer, we can easily find a best choice whenever we need to scan physical documents into digital files for various purposes. If you know some better free scanning software for Windows 10 or want to know the best free scanner for a specific case, feel free to discuss with us.
Related Articles


Windows 10 Scan Management
New Articles
